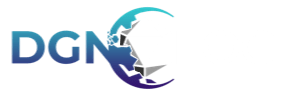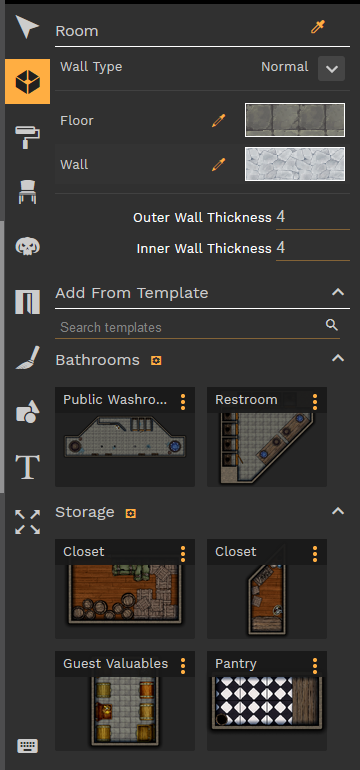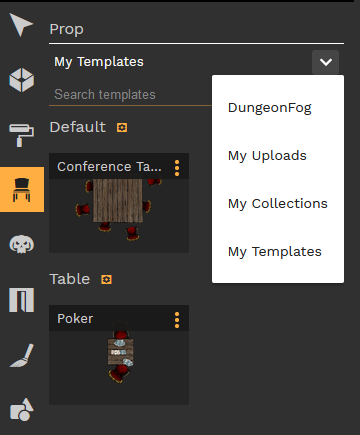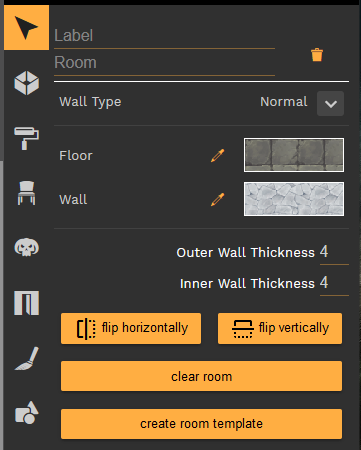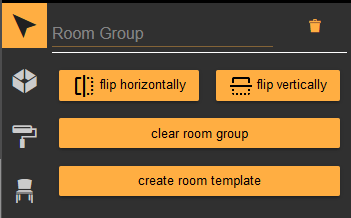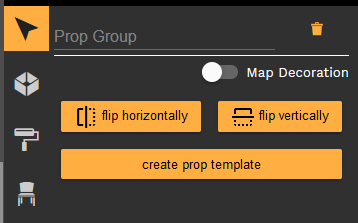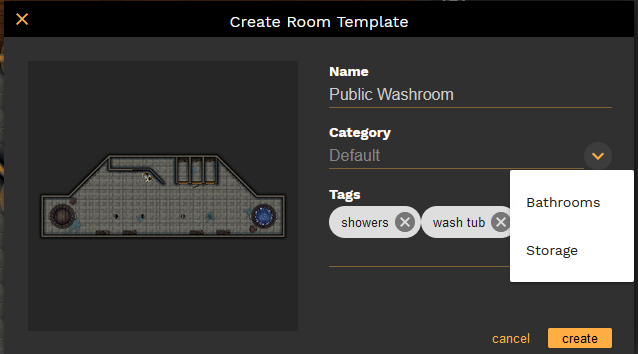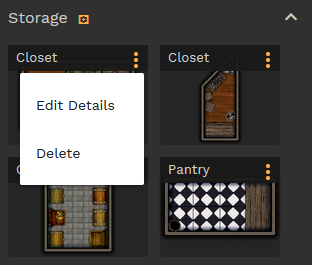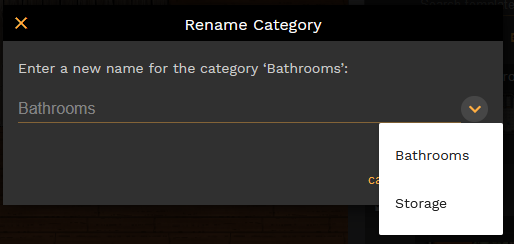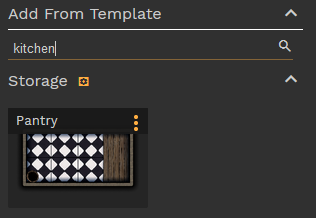Room and prop templates are a Premium-only feature that is unavailable to free users. Templates are saved to your account and can be used on any map once created.
Templates Overview
There are two types of templates currently available: room templates and prop templates.
Room Template - Room templates are created out of a individual rooms or room groups. The stored template will include the room, and all contained objects. Doors/windows will be included in the template if they connect to the stage, or if they connect to other rooms that are part of the room group. Room templates that have been created can be found in the 'Room Tool'.
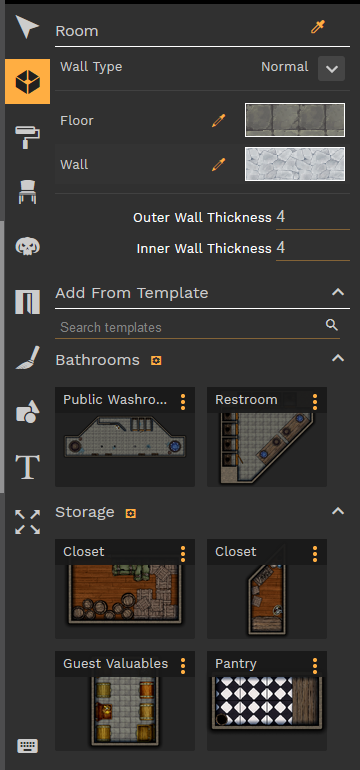
Prop Template - You can create a template out of any prop group. Prop templates can be found in the 'Prop Tool' by selecting 'My Templates' in the category selection menu.
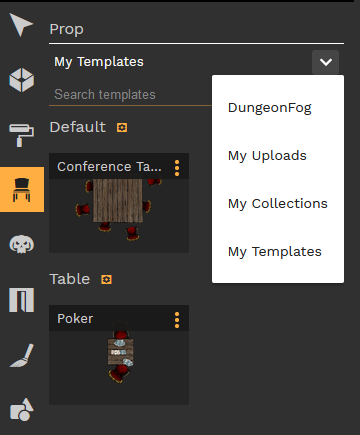
Template Creation
This section will provide guidance on the locations where template creation options are found, as well as details on the window itself.
Room Template - The 'create room template' button is shown at the bottom of the inspector when a room is selected in the editor.
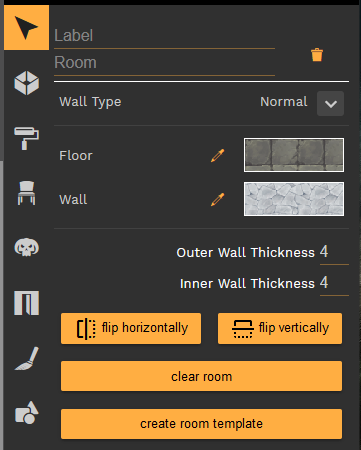
Room Group Template - The 'create room template' button is shown when a room group is selected in the editor.
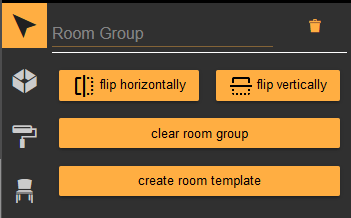
Prop Template - The 'create prop template' button is shown when a prop group is selected in the editor.
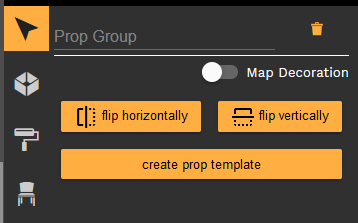
Template Creation Window
Below is the template creation window; this is the same window for rooms and props but it will have a different title depending upon what you are creating.
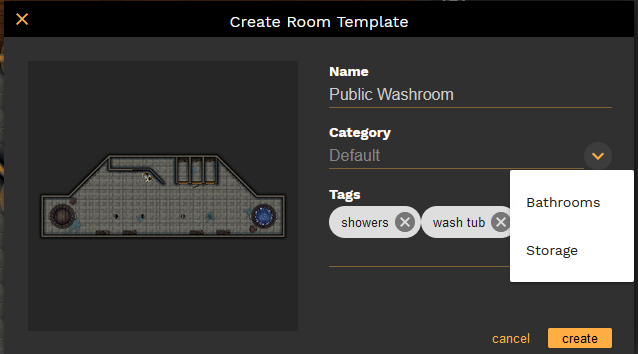
Name - This will be the name of the template. If your room, room group, or prop group has a name it will be prefilled here. This field is mandatory, you will not be able to create a template without giving it a name.
Category - This will be the category that your template is added under. You can select from existing categories using the drop-down menu.
Tags - Add as many tags as you would like that you want to use for searching through your templates later. To add a tag type what you would like the tag to be and press the , or enter key to save the tag. Multiple tags may be assigned to a template.
Template Context Menu
There are two options available in the template context menu:
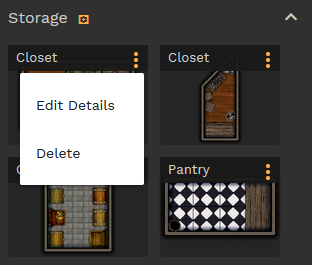
Edit Details - This will open a window similar to the template creation window, except this will allow you to change the name, category, and/org tags without having to delete and re-create the template.
Delete - This will delete the template.
Category Rename
You can rename a category by clicking on the gear icon to the right of the category name. Renaming a category will update all maps in that category to the new name. If you choose an existing category, the maps will be merged into the selected category.
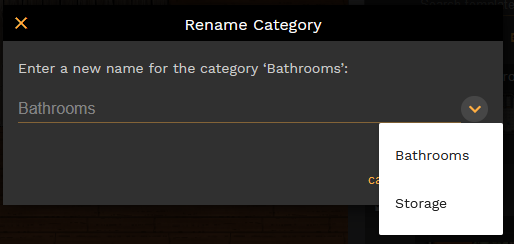
Search your Templates
The search field will let you search your templates for anything that matches: name, category, tags.
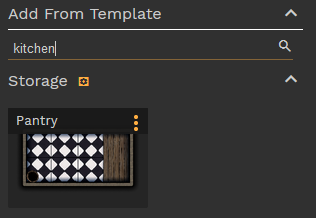
Placing Templates
To place a template, click on the template and proceed to place it on the map like any prop. The selected template will be highlighted and pressing ESC will allow you to cancel placement. You can resize and rotate the template prior to placing it if you so choose.

Special Thanks
Special Thanks goes to 'Damian the DM' for creating the map used for this wiki. While the map does not include any of the created room groups or prop groups I used in this article, his map allowed me to show off this powerful tool. Thank You.
If you would like a copy of the map 'The Den' used for the creation of this article, please use the link below: https://www.dungeonfog.com/platform/share-with-a-friend/?h=bb2aaa3f88af409d747d8a46b714286f
Last Reviewed - v5.6.2