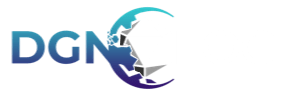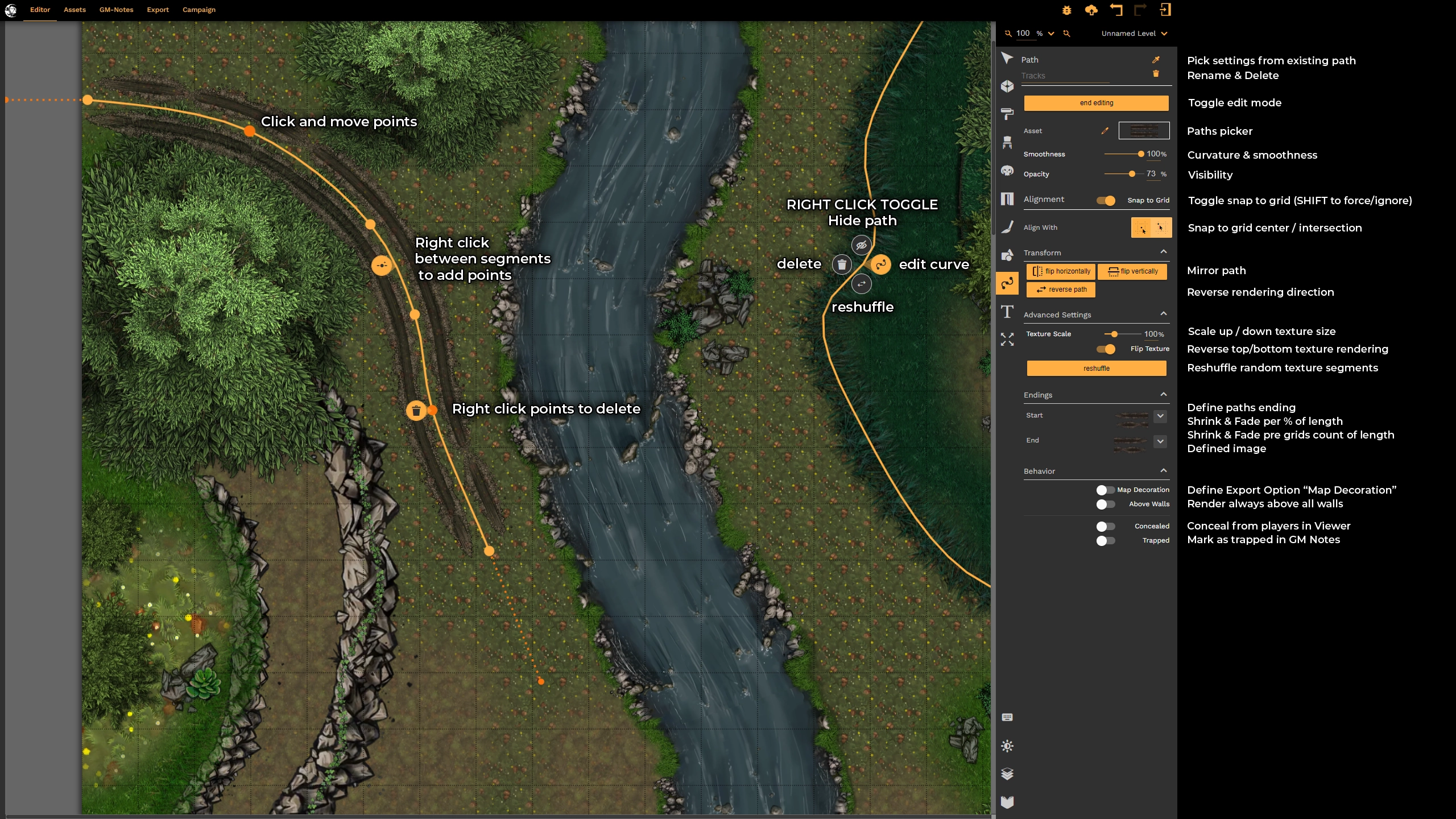Creating a new Path
Upon entering the path tool there will be a wide variety of options available that will let you further manipulate the path.
Core Settings
- Eye Dropper (Pipette) - If you already have a path that you customized, this lets you copy the settings and use them for a new path.
- Asset - Opens the texture picker to let you pick the path asset you want.
- Smoothness - How rigid or curved the path will be from one point to another.
- Opacity - Lets you change the opacity of the path.
- Alignment - Snap to grid options (grid intersections, or center grid)
Transform
This section becomes available only after the initial path is drawn.
- Flip Horizontally - Flips all path points to be mirrored horizontally.
- Flip Vertically - Flips the path points to be mirrored vertically.
- Reverse Path - This feature will reverse the path, treating it as if it was drawn in the opposite direction. This will also reverse the endings (see endings section below) to stay with the start/end of the path.
Advanced Settings
- Texture Scale - Lets you shrink or increase the size/width of the path. (10-400%)
- Flip Texture - Allows you to flip the texture to have it face the opposite direction.
- Reshuffle - Some assets have multiple textures that make up the path. This will re-randomize the order the textures are drawn in.
Endings
- Asset - Some paths have a variety of specific endings that can be selected to be attached to the end of your path.
- Fade - Allows the path to fade into nothing over a specific distance.
- Shrink - This will end the path by slowly shrinking the asset of the path.
- Distance - This option becomes available when using fade or shrink and allows you to determine the distance that it will fade or shrink in either percent or squares.
Behavior
We have included the following options for path asset:
- Map Decoration
- Above Walls
- Concealed
- Trapped
Editing a Path
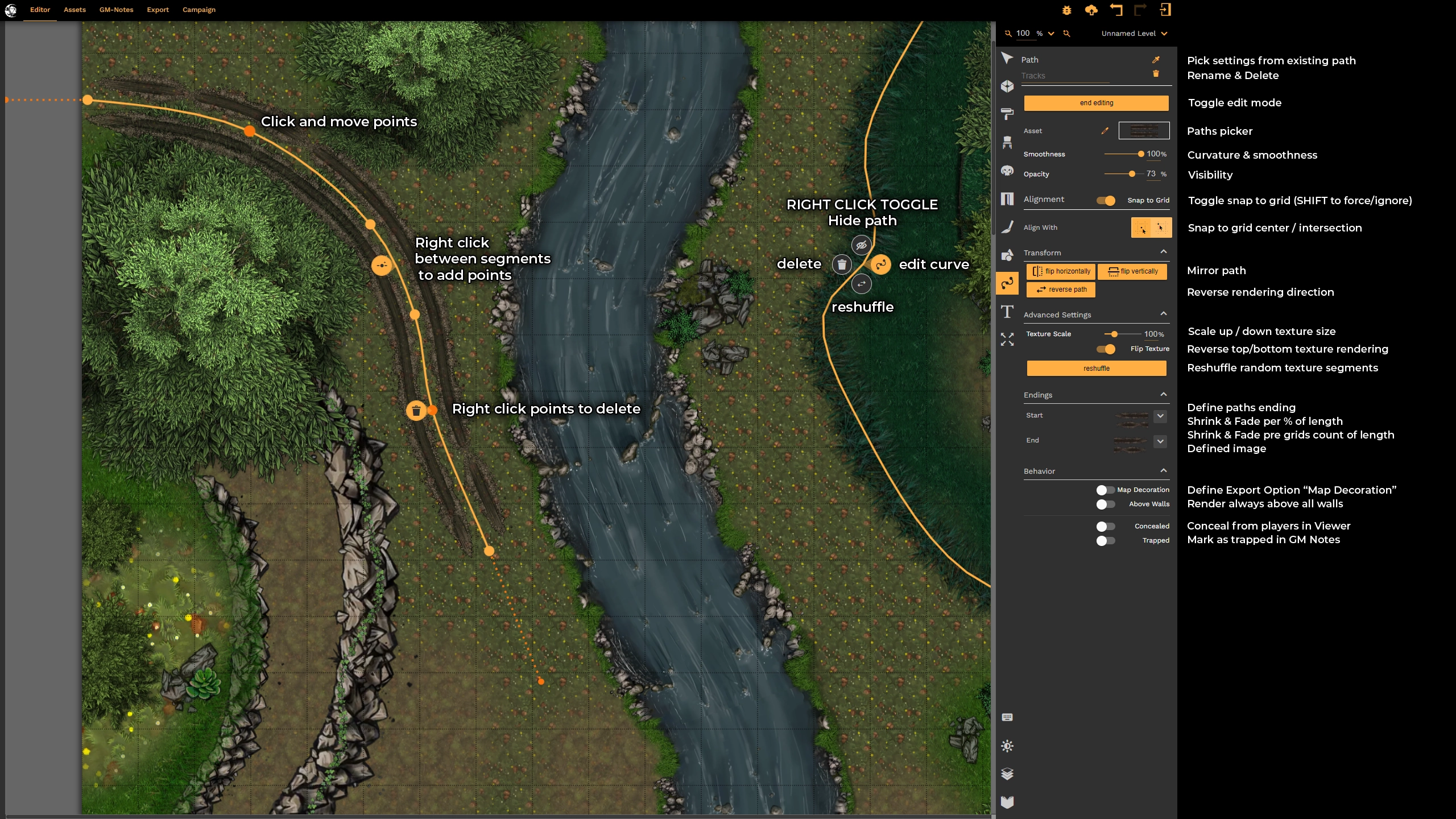
A path can be edited at any time by selecting the path and clicking 'edit path' in the inspector, or by selecting edit path after right clicking on the path you want to edit. After entering 'edit mode' you can proceed to edit the path points or add to the path as you would have when first creating the path.
Last Reviewed - v5.11.5