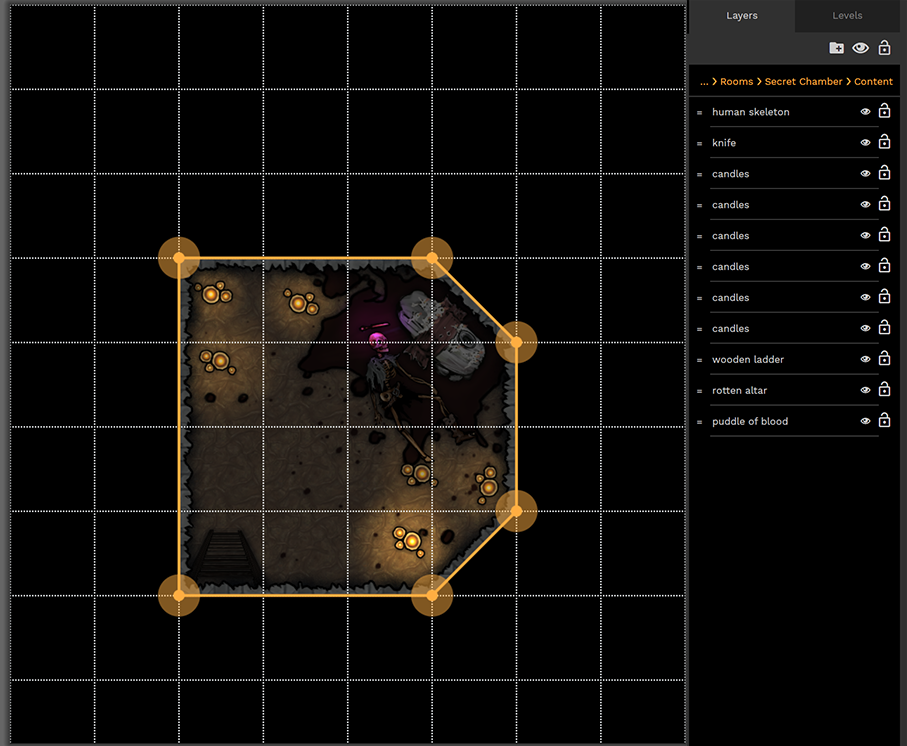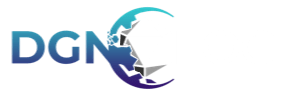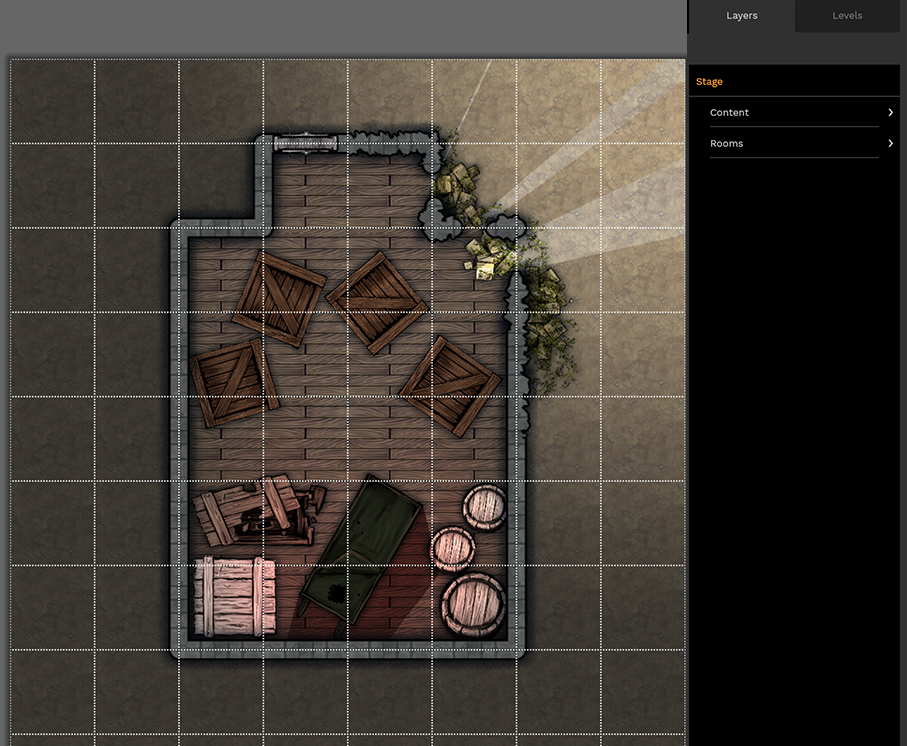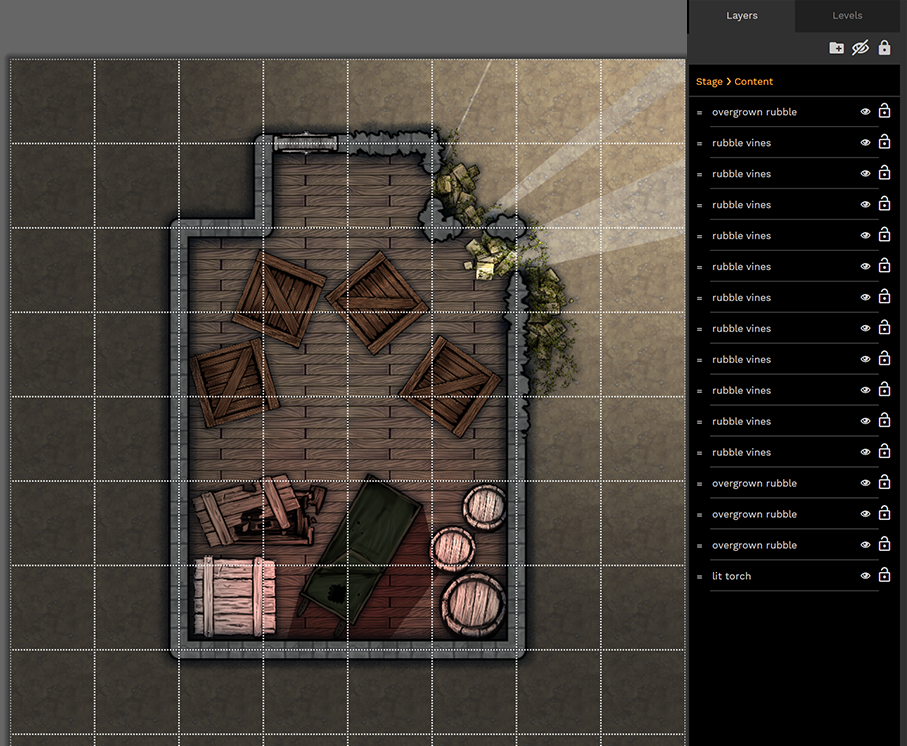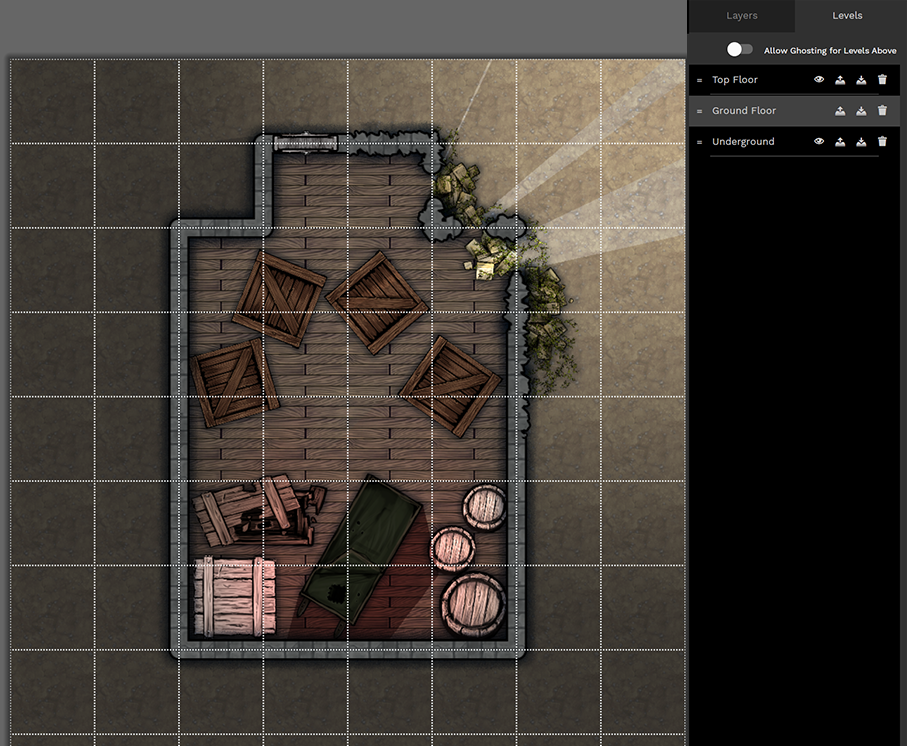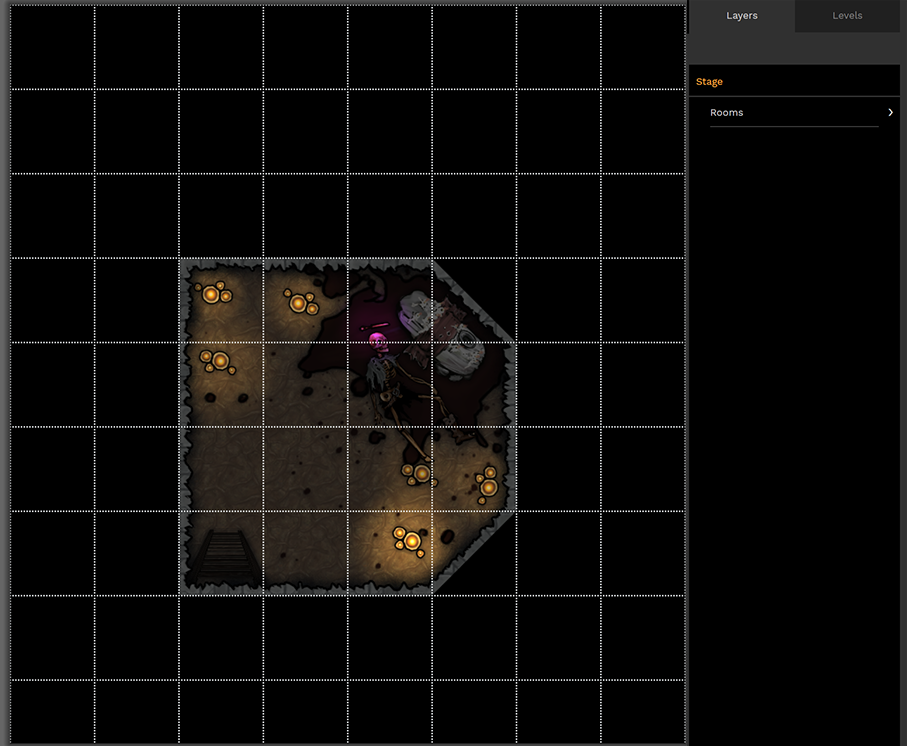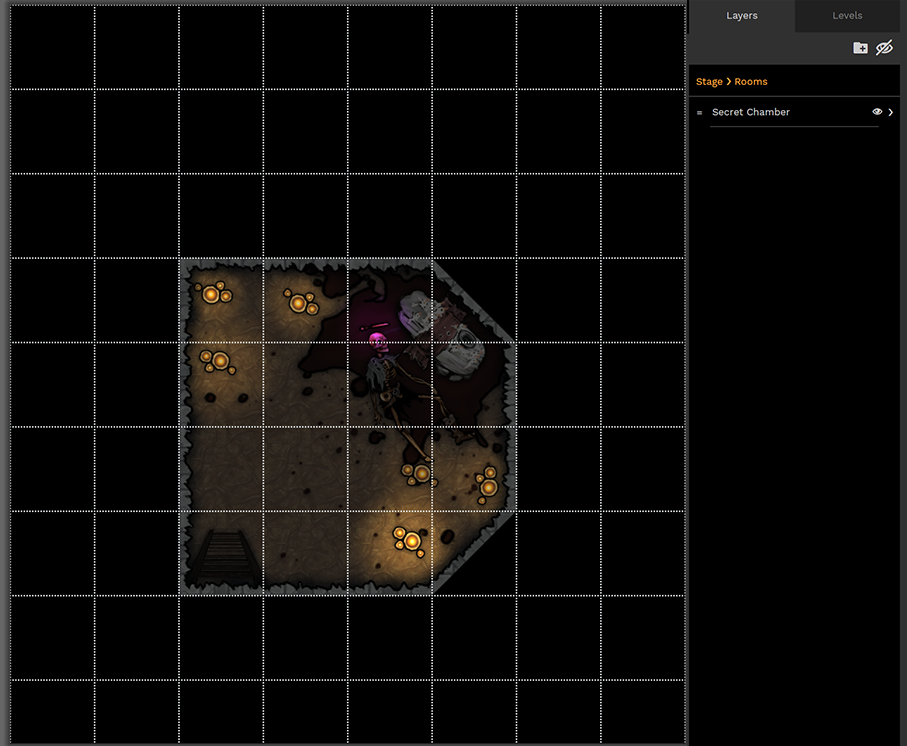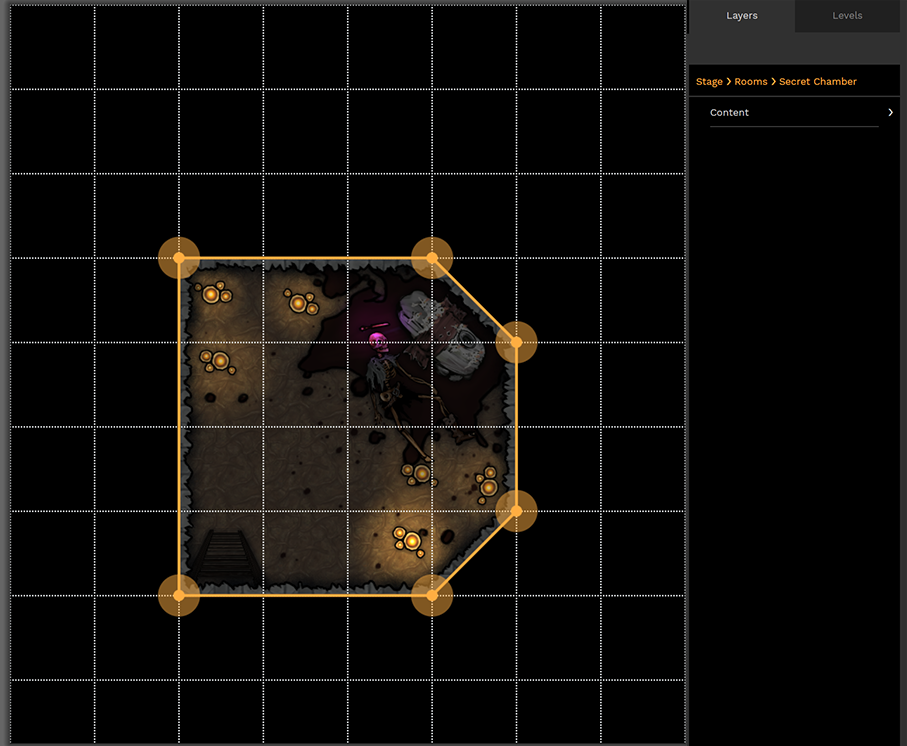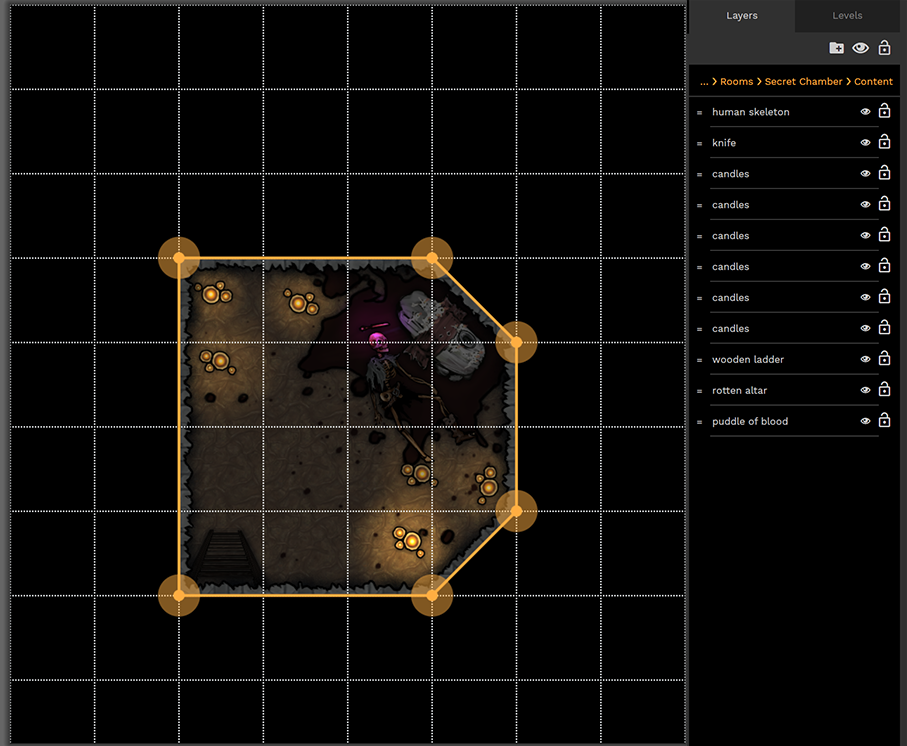Using the layers and levels tool you can traverse through the rooms and floors of your map, as well as see the contents that you've put in!
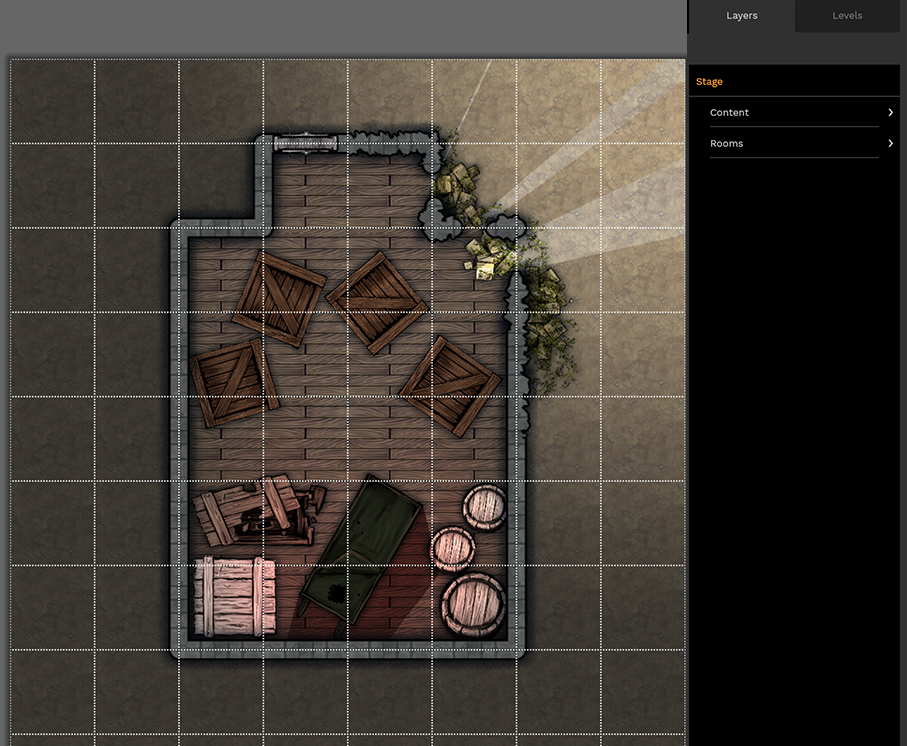
When you open the side panel using the Layers and Levels button, it will show the layer you're currently on. Here on the Stage selection you can select either Content or Rooms.
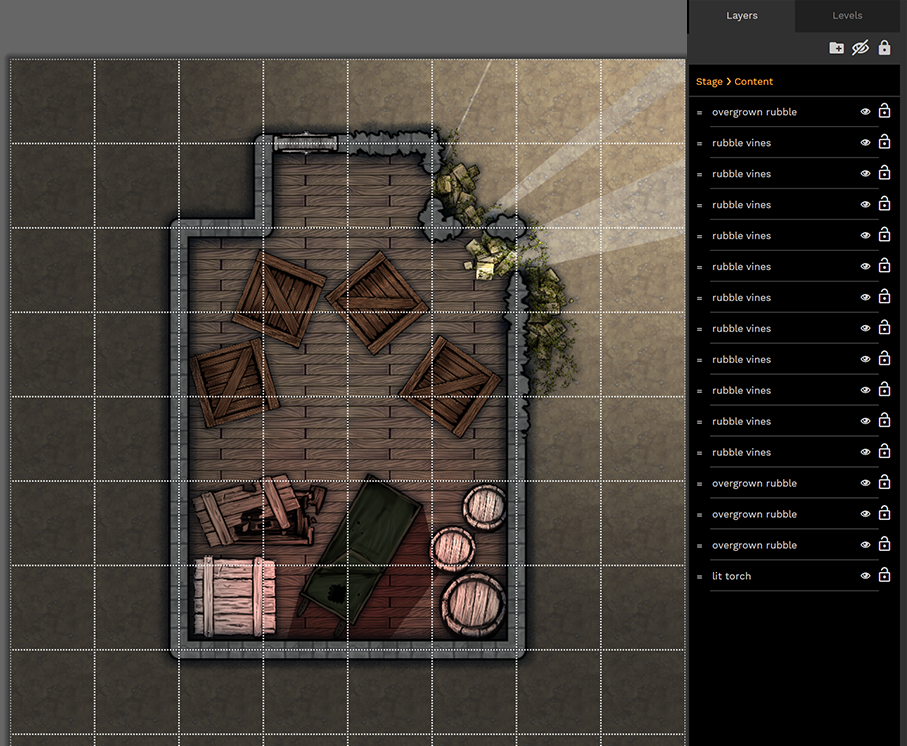
By selecting Content, you can see every item placed outside of a room.
Next to each content there are a number of buttons, which do the following:
- Left side equal sign - Can be used to drag content up or down. Contents higher up will be displayed above contents farther down.
- Eye Symbol - Toggles whether content is visible or invisible.
- Lock Symbol - Toggles whether content is locked or unlocked.
The buttons above the Content list do the following:
- Folder - Adds a group that you can put contents into. Contents can be dragged into it and accessed by clicking on it. The group will have controls similar to Contents.
- Eye Symbol - Will toggle whether all contents in a room are visible or invisible.
- Lock Symbol - Toggles whether all contents in a room are locked or unlocked.
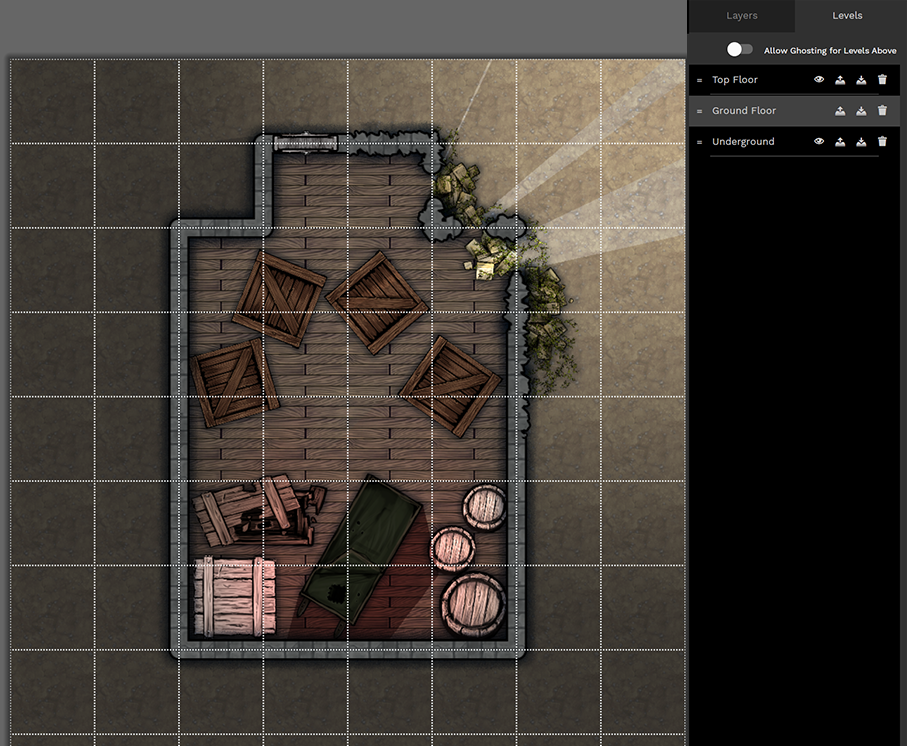
By selecting Levels, you can see, and jump to view, other floors in your map.
By toggling "Allow Ghosting for Levels Above", you can see a transparent image of levels above the one you're on.
The buttons next to each floor do the following:
- Left side equal sign - Lets you drag floors to be above or below one another.
- Eye Symbol - Hides or reveals room silhouettes when ghosting is active.
- Platform With Up Arrow - Creates Level above selected Level.
- Platform With Down Arrow - Creates Level below selected Level.
- Trash Can - Deletes selected level.
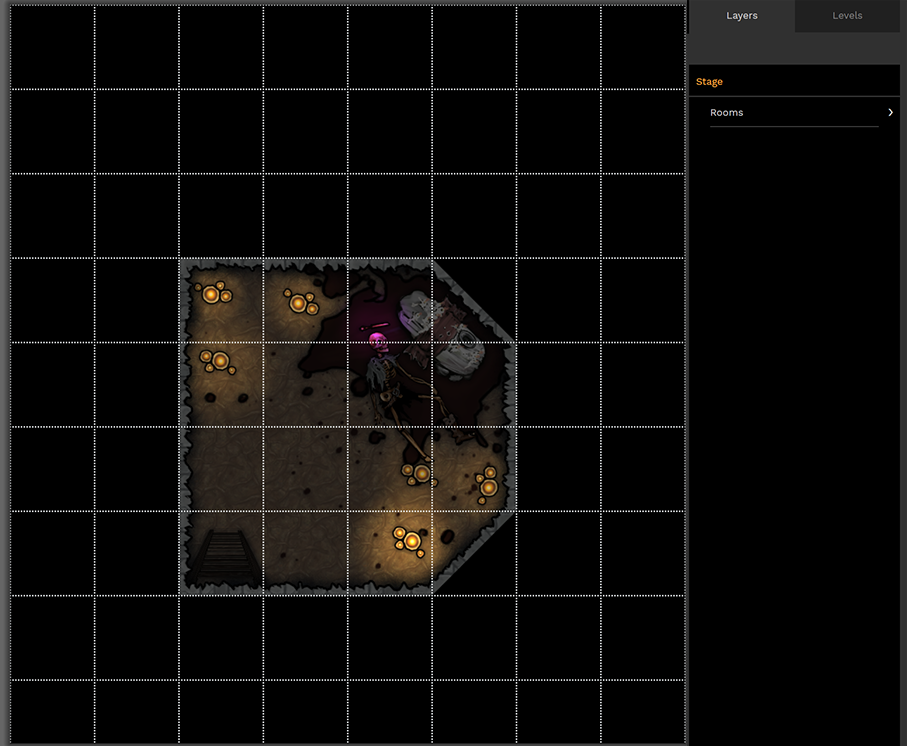
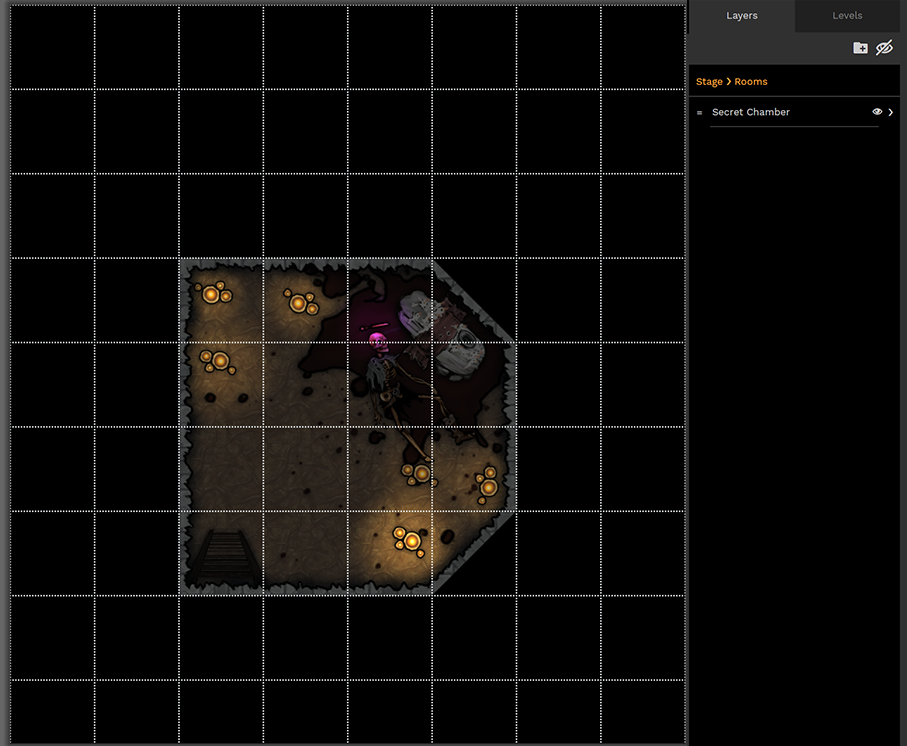
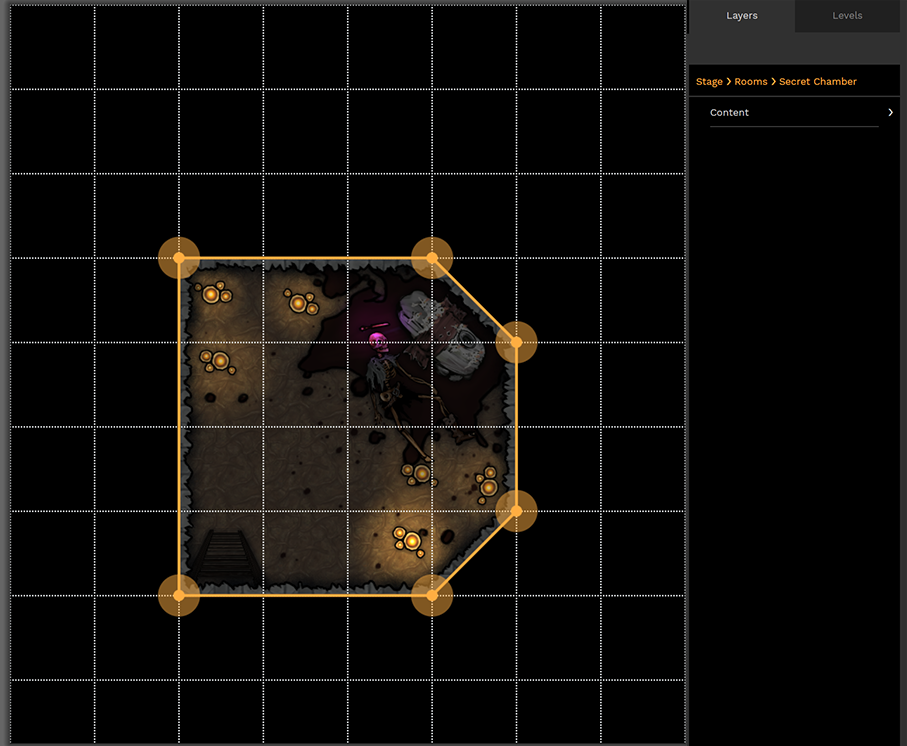
To view the contents of an individual Room, while in Stage overview, select Rooms, and then select the room you want to view. You'll be presented with a view similar to below: